
With those all set, you start a route by left-clicking on a pin where a airwire terminates. The shape, diameter, and drill can be set, but usually the defaults (round, auto, and 0.02" respectively) are perfect. Via Options: You can also set a few via characteristics here.If you need to supply 1A through a trace, it'd need to be much wider (to find out how much, exactly, use a trace width calculator).

Wider traces can allow for more current to safely pass through. You shouldn't go any smaller than 0.007" (or you'll probably end up paying extra).
Width: This defines how wide your copper will be. Bend Style: Usually you'll want to use 45° angles for your routes (wire bend styles 1 and 3), but it can be fun to make loopy traces too. Layer: On a 2-layer board like this, you'll have to choose whether you want to start routing on the top (1) or bottom (16) layer. Some parts are placed where they just have to go (the barrel jack, and decoupling capacitor). We've minimized airwire intersections by cleverly placing the LEDs and their current-limiting resistors. Tighter placement means a smaller and cheaper board, but it also makes routing harder.īelow is an example of how you might lay out your board while considering those factors. And make sure that decoupling capacitor is nice and close to the IC. For example, you'll probably want the insertion point of the barrel jack connector to be facing the edge of the board. Part placement requirements: Some parts may require special consideration during placement. While you're relocating parts, hit the RATSNEST button - to get the airwires to recalculate. Limiting criss-crossing airwires as much as you can will make routing much easier in the long run. Minimize intersecting airwires: While you move parts, notice how the airwires move with them. 
Remember those green rings are exposed copper on both sides of the board, if copper overlaps, streams will cross and short circuits will happen. The green via holes need a good amount of clearance between them too.
Don't overlap parts: All of your components need some space to breathe. As you're moving, rotating, and placing parts, there are some factors you should take into consideration: The way you arrange your parts has a huge impact on how easy or hard the next step will be. While you're moving parts, you can rotate them by either right-clicking or changing the angle in the drop-down box near the top. Using the MOVE tool - you can start to move parts within the dimension box. If you need finer control, hold down ALT on your keyboard to access the alternate grid, which is defined in the Alt box. EAGLE's status box, in the very bottom-left of the window, provides some helpful information when you're trying to select a part.ĮAGLE forces your parts, traces, and other objects to "snap" to the grid defined in the Size box. If you were trying to grab one of the other overlapping objects, right-click to cycle to the next part. If it is, you have to left-click again to confirm. In cases like that, EAGLE will pick one of the two overlapping objects, and ask if that's the one you want. Normally, you use the mouse's left-click to select an object (whether it's a trace, via, part, etc.), but when there are two parts overlapping exactly where you're clicking, EAGLE doesn't know which one you want to pick up. Since the board view is entirely two-dimensional, and different layers are bound to overlap, sometimes you have to do some finagling to select an object when there are others on top of it. This is an interface trick that trips a lot of people up. Here's one last tip before we get to laying our board out. Before you start routing, make sure the layers above (aside from tStop and bStop) are visible. To turn any layer off or on, click the "Layer Settings." button - and then click a layer's number to select or de-select it. This might show the outline of a part, or other useful information. These are usually drill holes for stand-offs or for special part requirements. These define where soldermask should not be applied.Ībsent soldermask on the bottom side of the board. Origins for parts on the bottom side of the board. Top origins, which you click to move and manipulate an individual part. Silkscreen printed on the bottom side of the board. Silkscreen printed on the top side of the board. Rubber-band-like lines that show which pads need to be connected. 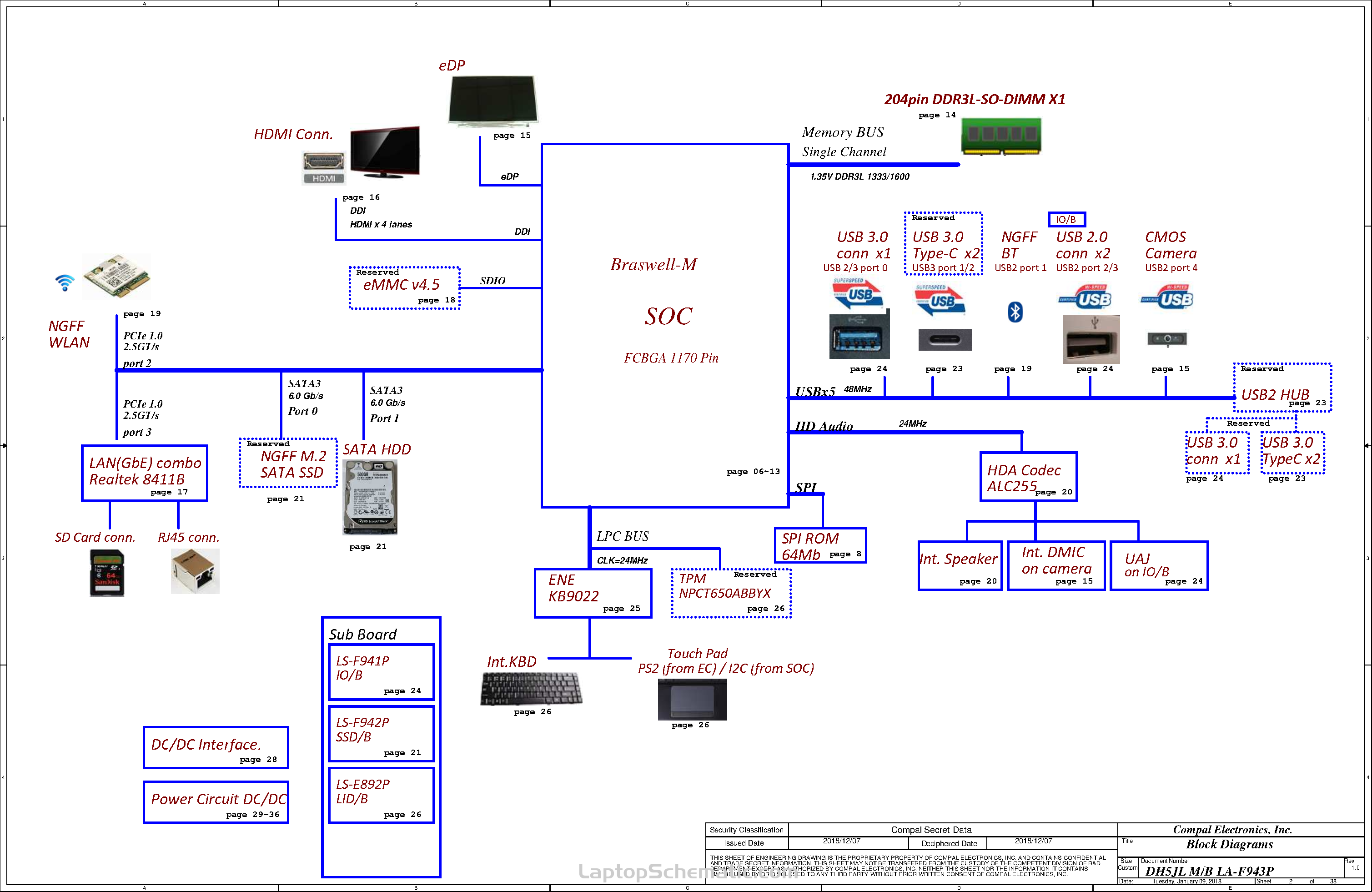
Also indicates copper on both layers.Īirwires. These are usually covered over by soldermask. Smaller copper-filled drill holes used to route a signal from top to bottom side. Any part of the green circle is exposed copper on both top and bottom sides of the board. Here are the layers you'll be working with in the board designer: Color

We use a palette of colors to represent the different layers. The EAGLE board designer has layers just like an actual PCB, and they overlap too. The layers of a double-sided PCB (image from the PCB Basics tutorial).




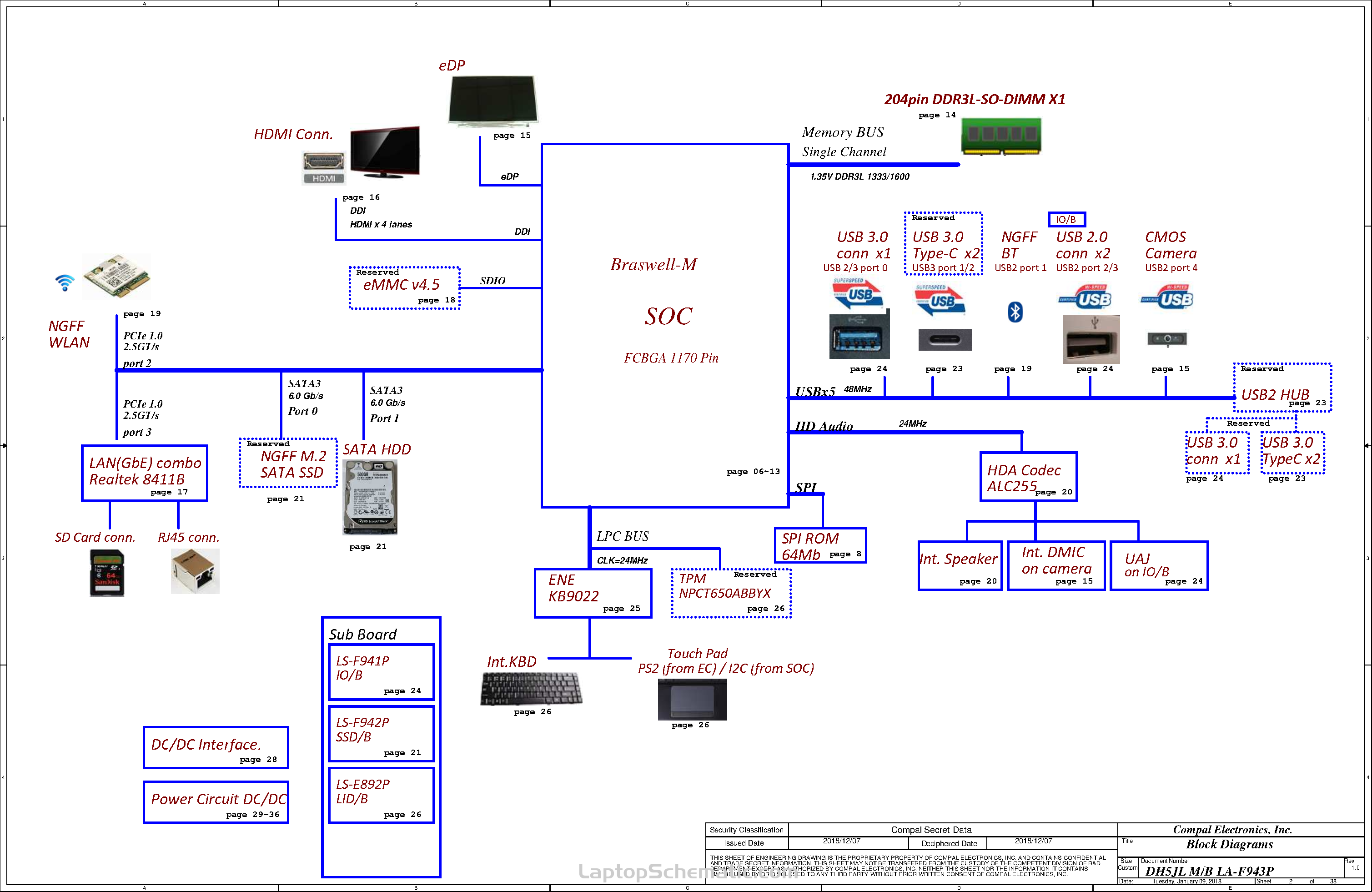



 0 kommentar(er)
0 kommentar(er)
